Как включить принтер на компьютере если он отключен - замена, обслуживание и ремонт принтеров в Москве и области в офисе и на дому - МФУ сервис - бесплатный выезд мастера.
Различные методы для остановки печати в принтере на компьютере в ОС Windows
Для того чтобы остановить печать, или отключить полностью принтер от загрузки ненужных файлов, нужно провести небольшие манипуляции с компьютером или с самим принтером.
В данной статье описаны наиболее известные и легкие способы для предотвращения отправки документов в печать на операционной системе Windows.
Функция отмены печати поддерживается многими известными марками устройств. Например, такие марки моделей как: HP, Бразер, Кэнон, Samsung – имеют встроенную кнопку отмены печати. На других моделях без заданной функции, нужно отменить печать непосредственно на компьютере.
Если возникает другая проблема, например, в том, что принтер одно и то же печатает без остановки, здесь следует выполнять другой порядок действий. Для ознакомления с подробной информацией на эту тему, можно прочесть статью – ссылка на которую расположена чуть ниже абзаца.

Почему возникает проблема
Прежде чем приступить к «лечению» следует выяснить причину «болезни». Рассмотрим самые распространенные:
Принтер не подключен кабелем к ПК или кабель неисправен.
По ошибке включена автономная работа.
Проблемы с картриджами. Более актуально для струйных устройств.
Ошибки в работе сервера печати Windows.
«Глюки» программного обеспечения (драйверов) устройства.
Физическая проверка работоспособности принтера
Самой банальной проблемой состояния «отключен» любого принтера в офисе или дома может стать просто вынутый шнур подключения питания или USB кабель соединения с компьютером или ноутбуком.
Дальнейшие Ваши действия, чтобы изменить статус с «недоступен» на «включен», могут быть такие:Как включить принтер на компьютере если он отключен
Как включить принтер в компьютере?
В большинстве случаев для установки принтера достаточно подключить его к компьютеру. Для этого просто вставьте USB-кабель принтера в USB-порт компьютера и включите принтер. Нажмите кнопку "Пуск", а затем выберите Параметры >устройства>принтеры & сканеры. Выберите Добавить принтер или сканер.
Почему не видит принтер в сети?
Некоторые принтеры отображаются как «не в сети» из-за того, что уровень чернил в картриджах становится меньше определённого уровня. По умолчанию такие ошибки также отображаются на дисплее принтера. Кроме того, необходимо проверить, если ли в лотках принтера бумага и не существуют ли проблемы в системе подачи.
Как правильно выключать принтер?
Выключение питания принтера
Выключите принтер, нажав кнопку ВКЛ/ВОЗОБНОВИТЬ (ON/RESUME). Если индикатор ПИТАНИЕ (POWER) перестал мигать, это означает, что принтер выключен. Внимание! Отсоединяя шнур питания после выключения принтера, обязательно убедитесь, что индикатор ПИТАНИЕ (POWER) не светится.
Как изменить состояние принтера приостановлено?
Перейдите по пути «Пуск» ➜ «Устройства и принтеры». Далее выберите необходимый принтер или МФУ, нажмите «Просмотр очереди печати» ➜ «Принтер» ➜ снимите галочку с пунктов «Приостановить печать» и «Работать автономно».
Как включить принтер на компьютере если он отключен?
Принтер отключен – как включить в Windows 7, 8, 10
- Откройте окно [Выполнить]. ...
- Пройдите по ветке [Серверы печати]–[Имя компьютера]–[Принтеры].
- Отыщите нужный аппарат и войдите в его свойства.
- В пункте [Настроить порт] поставьте галочку напротив надписи [Состояние SNMP разрешено].
Что делать если принтер не подключается к сети?
Вот что можно сделать, чтобы восстановить подключение принтера к сети.
- Убедитесь, что принтер включен и подключен к той же сети Wi-Fi, что и компьютер. ...
- Проверьте, что на принтере не включен режим "Отложенная печать". ...
- Если эти действия не восстановили подключение принтера к сети, см.
dmcagency.ru/pishet-chto-printer-otkliuchen-khotia-on-vkliuchen
Проверка портов
Метод актуален только для некоторых моделей принтеров, использующих особые порты при двустороннем обмене данными с компьютером. Дело в том, что в настройках ОС необходимая для взаимодействия устройств функция может быть отключена, если речь идет о таких нестандартных портах, что и вызывает ошибку с текстом «Принтер отключен». Для ее устранения потребуется только активировать эту самую функцию.
- Через инструмент поиска в «Пуск» перейдите к приложению «Панель управления».
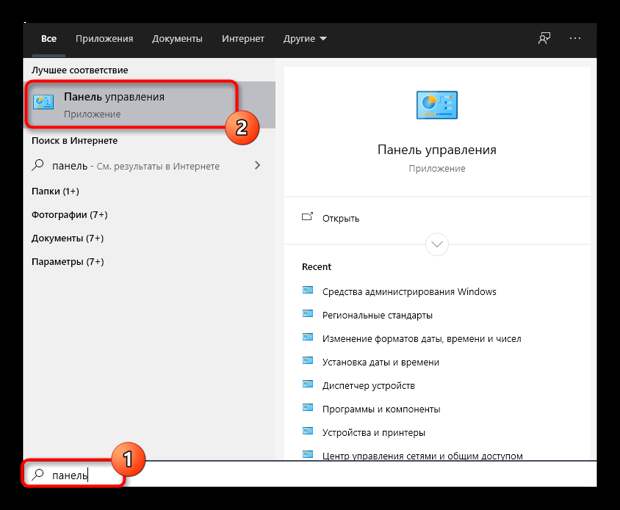
- Откройте меню «Администрирование».
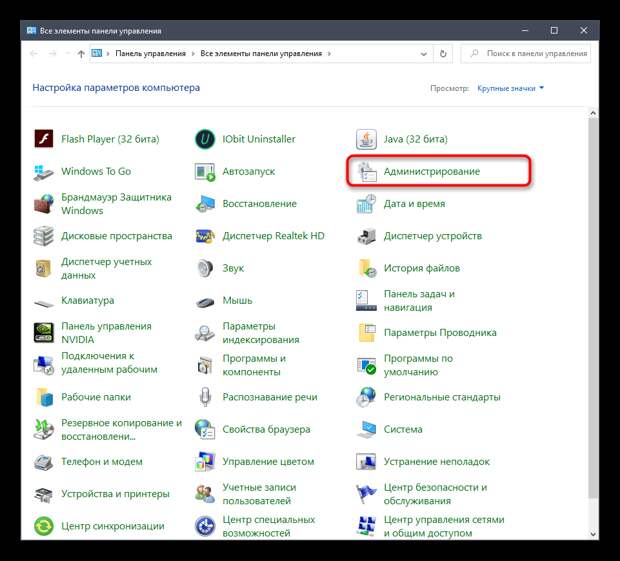
- Дважды кликните по последнему пункту «Управление печатью».
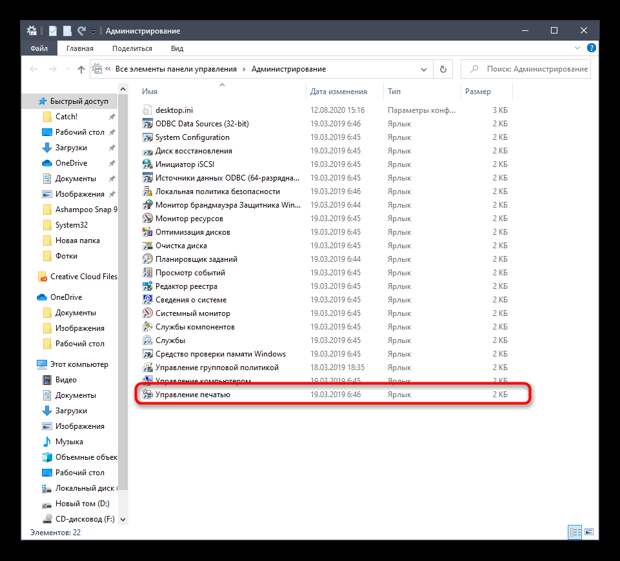
- Сразу же появится список подключенных принтеров, среди которых и найдите интересующий, а затем точно так же нажмите по нему дважды для открытия нового окна «Свойства».

- Переместитесь на вкладку «Порты».
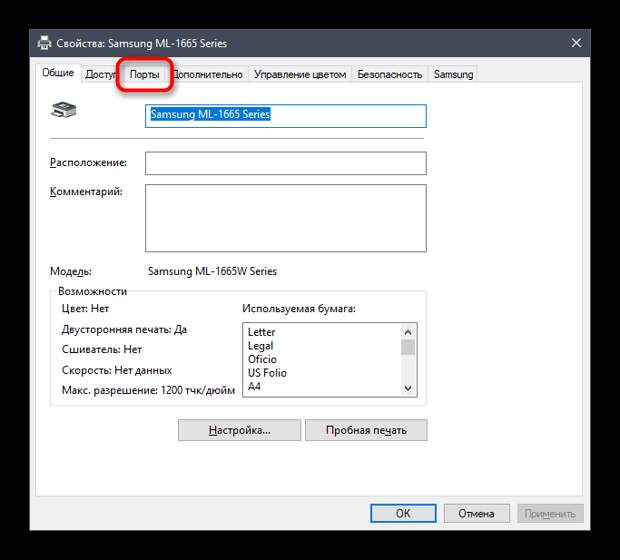
- Каждый принтер использует только один порт, поэтому найдите тот, который отмечен галочкой, выделите его одинарным кликом левой кнопкой мыши и нажмите «Настроить порт».
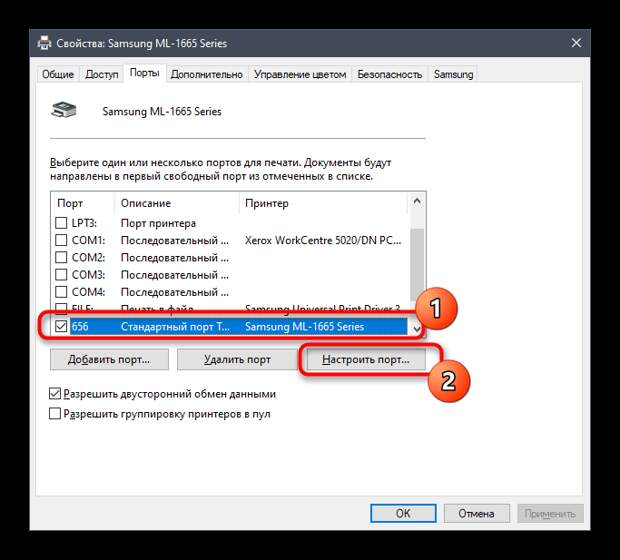
- Отметьте галочкой пункт «Состояние SNMP разрешено» и подтвердите изменения.
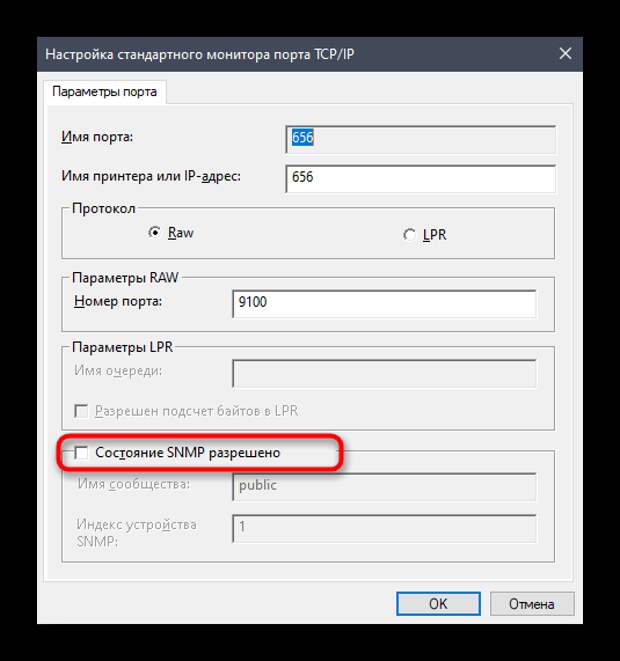
Включение общего доступа
Эта рекомендация подходит только тем, кто испытывает проблемы при взаимодействии с сетевым принтером. Ошибка печати бывает связана с неправильно настроенным общим доступом или его отсутствием. Обладателям такого оборудования и пользователям, распечатывающим документы по локальной сети, советуем ознакомиться со специальными руководствами на нашем сайте, перейдя по следующим ссылкам.
lumpics.ru/the-printer-is-offline-how-to-enable/