Ошибка 0x00000709 при установке принтера - замена, обслуживание и ремонт принтеров в Москве и области в офисе и на дому - МФУ сервис - бесплатный выезд мастера.
Ошибка, которую мы оговорили в заголовке может появиться в нескольких случаях, которые связаны с соединением сетевого принтера, либо с его дополнительным устройством для распечатки, указанное по умолчанию.

С данной проблемой своевременно сталкиваются владельцы Windows 7 и 10, и при этом причины появления и способы разрешения такой ошибки в этих операционных системах одинаковы. Сейчас мы расскажем, о том, как эффективно и грамотно справится с ошибкой 0x00000709. Расскажем универсальные, и что самое главное, полезные способы, которые уже решили проблемы большого числа пользователей оргтехники.
Из-за чего появляется ошибка 0x00000709 «Завершение операции невозможно»?
Этот сбой относится к типу системных, причем может появится на всех известных версиях Windows. В том, что эта проблема возникла нет вины владельцев, ведь данная ошибка отображается при попытке компьютера перезаписать данные действующего устройства для печати в реестре. Если в специальном разделе уже имеется запись об пользовании печатающего устройства, то все сведения о новом устройстве попросту не сменят информацию о старом. Как результат этих действий появляется конфликт, который приводит к отсутствию выбора любых других (кроме того, который установили с самого начала) принтера как главного устройства для распечатки.
Основной вариант исправления сбоя 0x00000709 на Windows 7 и Windows 10
Так как проблема таится в отсутствии автоматизированного обновления данных, то информацию понадобится забивать вручную.
Важно: Данный пункт можно обойти стороной в том случае, если вы уверены в том, что точно не будете читать и проникать в остальные части реестра и делать там какие-либо поправки. Мы всегда за то, чтобы перестраховываться, именно поэтому рекомендуем всем владельцам делать резервные копии, можно даже несколько. Относительно времени, это очень быстрая процедура, а польза (при учёте человеческого фактора) практически всегда просто неоценима.
Чтобы создать резервный файл с текущими данными реестра, нужно выполнить такие шаги:
Откройте реестр. Для этого нажмите клавиши Win+R, а затем пропишите regedit и нажмите OK.
Нажмите ПКМ на слово Компьютер, выберите Экспортировать.
Впишите название файла (например, regedit_copy) и укажите место размещения копии (любое, на усмотрение пользователя).
Убедитесь, что в нижней части окна выбран пункт Весь реестр и нажмите Сохранить.
Ошибка 0x00000709 при установке принтера
Создаем резервную копию реестра
Системный реестр Windows хранит сведения о конфигурации операционной системы. Любые изменения реестра должны вноситься с осторожностью и сопровождаться созданием резервной копии старых настроек, так как неверные параметры могут привести к ошибкам в будущем.
Для начала создадим резервную копию реестра, чтобы в случае возникновения проблем можно было вернуться к старым настройкам.
Для Windows 7
Открываем меню “Пуск” и в строке поиска вводим “regedit”. Запускаем найденное приложение.
Далее выбираем “Файл” — “Экспорт”.

Выбираем путь, вводим имя файла и жмем “Сохранить”.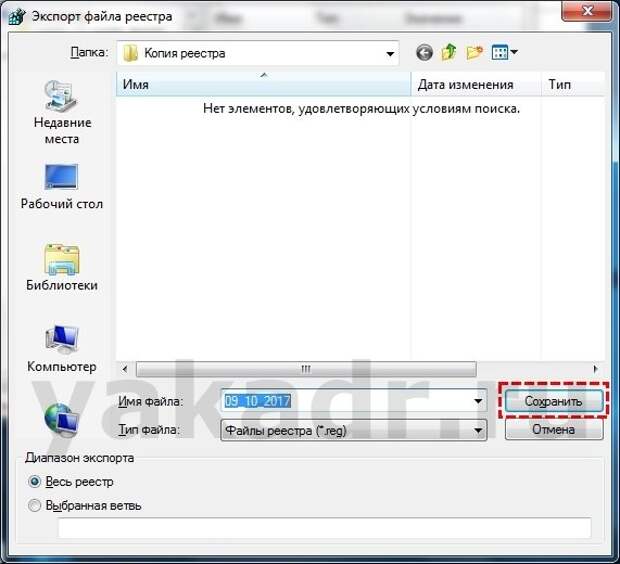
Для Windows 10
Открываем поиск (лупа рядом с меню “Пуск”) и вводим “regedit”. Выполняем найденную команду. 
Выбираем путь, вводим имя файла и жмем “Сохранить”.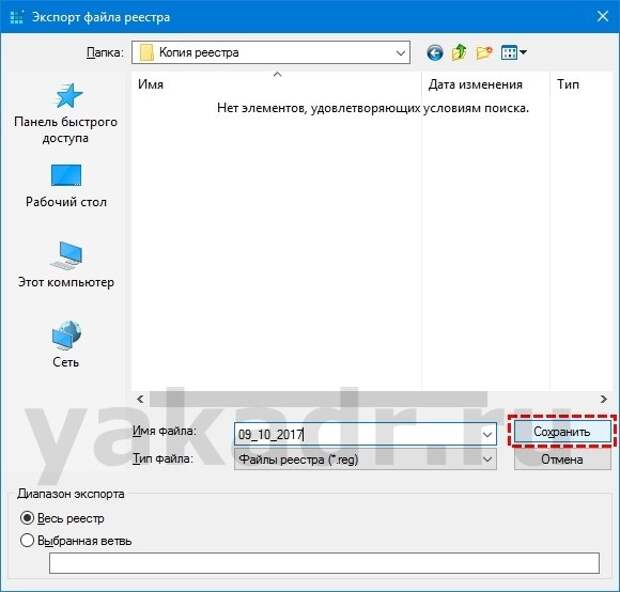
Теперь, если что-то пойдет не так, восстановить системный реестр можно будет просто запустив сохраненный файл двойным кликом мыши.
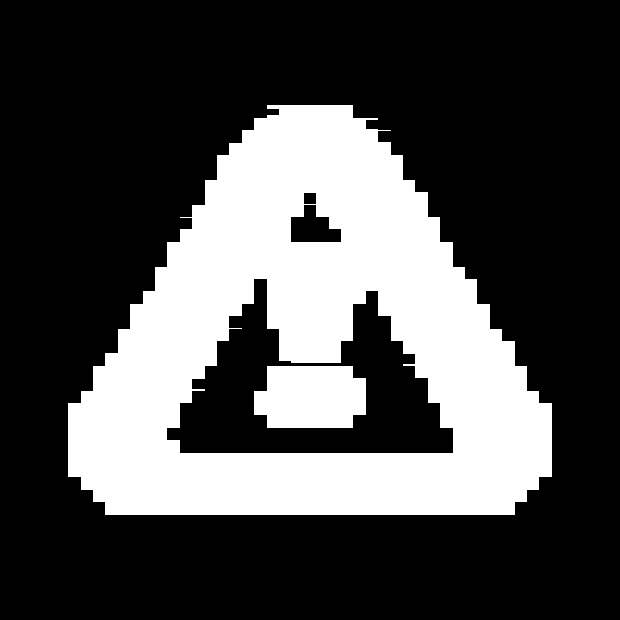
Редактируем реестр
Приступим к редактированию реестра. Шаги будут одинаковыми для Windows 7 и Windows 10.
Открываем реестр (как было показано выше), если он еще не открыт. Затем открываем раздел “HKEY_CURRENT_USER”.

В нем переходим по пути “Software” — “Microsoft” — “Windows NT”.
В этой папке открываем “CurrentVersion” — “Windows”. На панели справа находим строку “Device”, где будет указан наш локальный или сетевой принтер, нажимаем на нее правой кнопкой мыши и выбираем пункт “Удалить”. 
В случае если система оповестит о том, что невозможно удалить параметр реестра, делаем следующее. В левой панели кликаем правой кнопкой мыши на папке “Windows”, которую мы открывали последней.
Выбираем пункт “Разрешения”.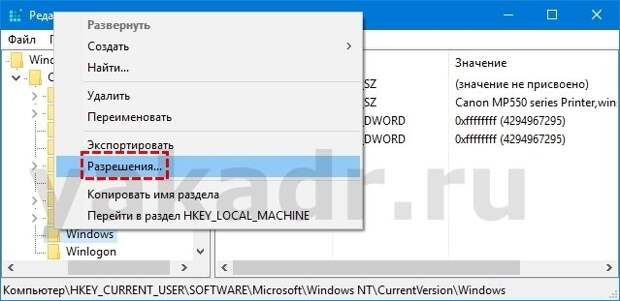 В открывшемся окне выбираем нужного пользователя, ставим галочку в графе “Полный доступ” и жмем “ОК”.
В открывшемся окне выбираем нужного пользователя, ставим галочку в графе “Полный доступ” и жмем “ОК”. 
Далее удаляем нужный параметр. Теперь полный доступ можно убрать, дабы исключить неаккуратное использование реестра в дальнейшем.
Чтобы сделать это, достаточно снять ранее поставленную галочку.
После удаления параметра перезагружаем компьютер. Ошибка должна исчезнуть.
yakadr.ru/windows/oshibki/0x00000709.html
Почему возникает ошибка 0x00000709 «Невозможно завершить операцию»?
 
Эта ошибка относится к категории системных, причем встречается на всех популярных версиях Windows. В возникновении проблемы нет вины пользователей, ведь указанная ошибка (предположительно) появляется при попытке системы перезаписать данные основного принтера в реестре. Если в соответствующем разделе уже есть запись об используемом печатающем устройстве, то информация о новом принтере попросту не заменяет данные о старом. В результате возникает конфликт, приводящий к невозможности выбора любого другого (кроме изначально установленного) принтера в качестве основного устройства для печати.
 

 
Основной способ исправления ошибки 0x00000709 в Windows 7 и 10
 
Поскольку проблема заключается в отсутствии автоматического обновления информации, то сведения понадобится прописывать вручную. Для этого потребуется внести изменения в реестр. Но для начала нужно позаботиться, чтобы случайная ошибка в выполнении нужных действий не привела к непоправимым последствиям. Поэтому в первую очередь надо создать копию реестра в текущем его состоянии.
 
Важно: Этот шаг можно пропустить в том случае, если вы гарантированно не будете посещать остальные ветки реестра и вносить там изменения. Мы предпочитаем перестраховываться, поэтому рекомендуем всем пользователям создавать резервные копии. Времени это занимает немного, а польза (с учетом человеческого фактора) порой просто неоценима.
 
Чтобы создать резервный файл с текущими данными реестра, нужно выполнить такие шаги:
 
- Откройте реестр. Для этого нажмите клавиши Win+R, а затем пропишите regedit и нажмите OK.
- Нажмите ПКМ на слово Компьютер, выберите Экспортировать.
- Впишите название файла (например, regedit_copy) и укажите место размещения копии (любое, на усмотрение пользователя).
- Убедитесь, что в нижней части окна выбран пункт Весь реестр и нажмите Сохранить.
 
Когда копия создана, можно приступать непосредственно к устранению ошибки. Этот процесс предполагает выполнение нескольких действий:
 
- Включите реестр (если вы его закрыли после создания копии), последовательно откройте вкладки HKEY_CURRENT_USER -> Software -> Microsoft -> Windows NT -> CurrentVersion -> Windows (проходить весь путь лучше вручную, так как поиск в реестре работает специфично, неопытный пользователь легко запутается).
- Кликните ПКМ на Windows, затем в контекстном меню выберите опцию Разрешения…, поставьте галочку на пересечении строки Полный доступ и столбца Разрешить (сверху обязательно должна быть выделена группа пользователей ОГРАНИЧЕННЫЕ). Подтвердите действия, поочередно нажав Применить и ОК.
- В правой части окна реестра нажмите ПКМ на Device, выберите Изменить. Удалите наименование принтера (слова до первой запятой), а вместо него вставьте название принтера, на котором хотите печатать по умолчанию.
- Вернитесь к параметру (который мы рассматривали во втором пункте этого списка) Разрешения… и уберите ранее поставленную галочку.
- Перезагрузите ПК и убедитесь в получении нужного результата.
 
Схожий вариант решения вопроса (также связанный с редактированием реестра) представлен на видео.
 
 
Альтернативный способ исправления ошибки 0x00000709 при установке сетевого принтера
 
Суть метода заключается в изменении способа подключения к удаленному ПК (вместо IP-адреса надо указать имя компьютера). После выполнения этой нехитрой манипуляции доступ к сетевому принтеру будет восстановлен, а рассматриваемая ошибка 0x00000709 перестанет беспокоить. Следовательно, возможность осуществления удаленной печати также появится.
 
Детальное описание способа представлено в видеоинструкции. Рассмотрены порядок действий, особенности процедуры и другие нюансы, необходимые для полного понимания сути процесса.
 
 
Другие варианты избавления от ошибки 0x00000709 «Проверьте имя принтера»
 
Если вышеприведенные методы не привели к требуемому результату (такое иногда бывает), воспользуйтесь расположенными ниже рекомендациями:
 
- Обновите драйверы для проблемного принтера. Это можно сделать с помощью нажатия ПКМ на названии принтера в Диспетчере задач либо скачав драйверы с официального сайта производителя оргтехники. Второй вариант обычно эффективнее.
- Проведите диагностику проблем печати. Нажмите Win+R, введите msdt.exe /id PrinterDiagnostic и нажмите Enter. После появления окна службы диагностики нажмите Далее, подождите завершения сканирования, укажите в перечне требуемый принтер и следуйте инструкциям.
 
В идеале эти рекомендации стоило бы добавить в начало статьи. Но поскольку проблема обычно решается ранее приведенными (основным и альтернативным) способами, то необходимость выполнения действий из последнего списка возникает нечасто. Но если этого дошло, то воспользуйтесь рекомендациями. Вреда от обновления драйверов и системной диагностики точно не будет, а польза очень даже может быть.
kartridge.org/blog/sposobi-ustranenija-oshibki-0x00000709-nevozmozhno-zavershit-operaciju.html