Как добавить принтер в список принтеров - замена, обслуживание и ремонт принтеров в Москве и области в офисе и на дому - МФУ сервис - бесплатный выезд мастера.
Для добавления устройства печати или многофункционального принтера в список ваших устройств на ноутбуке или компьютере, требуется в настройках нажать раздел «,панель управления»,, после этого найти пункт «,устройства и звук»,.
Далее найти раздел «,устройства и принтеры»,
После чего перед вами откроется окно, с устройствами, которые уже подключены или когда-то взаимодействовали с вашим ПК. Смотрим чуть выше и находим кнопку «,добавление принтера»,, после появится панель, здесь выбираем «,нужного устройства нет в списке»,, далее открывается ещё одна панель, там выбираем «,добавить устройство по TCP/IP или названию узла»,. Нажимаем «Далее».
Самый лёгкий способ…, Заходим 👉 в матрицу управления и следуем данным пунктам:
1) «Устройства»
2) Далее справа выбираем «Устройства и принтеры»
Дальше по умолчанию, в ОС Windows уже имеется парочку «,многофункциональных устройств и принтеров», (ничего нужного к действительным устройствам в них нет), например, Foxit Reader PDF Printer (высветится после скачивания приложения для редактирования PDF файлов), Microsoft XPS Document Writer и Fax
Для того, чтобы привязать новый принтер —нужно нажать на кнопку «,Добавить другой принтер»,

Важно!
Перед поиском и добавлением принтера — обязательно проверьте, чтобы он был включен (и компьютер, к которому он подключен — также должен работать).
Как добавить принтер в список принтеров
Вариант №1
Самый очевидный и простой способ. Заходим в ПУСК , затем Панель управленияОборудование и звукУстройства и принтеры .
По умолчанию, в Windows уже есть несколько "принтеров и факсов" (ничего общего к реальным устройствам они не имеют): Fax, Foxit Reader PDF Printer (появляется после установки приложения для просмотра PDF файлов), Microsoft XPS Document Writer.
Чтобы добавить новый принтер – просто щелкните по кнопке "Установка принтера" (см. скриншот ниже).
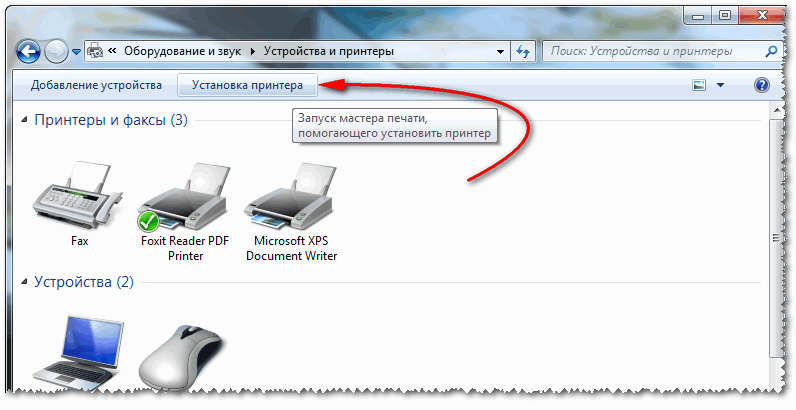
Установка нового принтера
Важно! Перед поиском и добавлением принтера – обязательно проверьте, чтобы он был включен (и компьютер, к которому он подключен – также должен работать).
Затем нажмите по варианту "Добавить сетевой, беспроводной или Bluetooth-принтер" (см. скрин ниже).
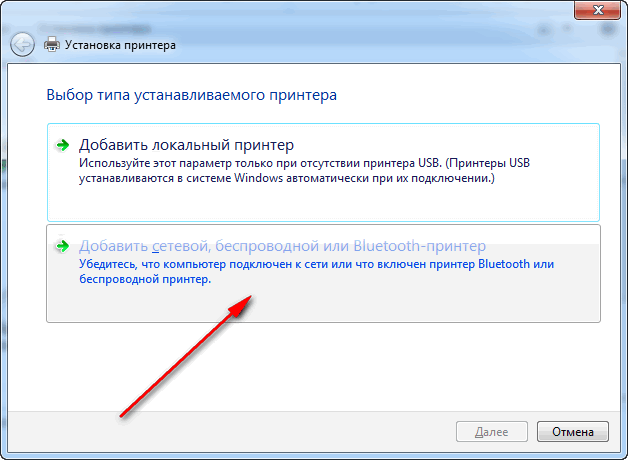
Добавить сетевой, беспроводной принтер
Если с принтером все в порядке и сеть работает, то в большинстве случаев вы должны увидеть список доступных принтеров: выбираете нужный из них, и жмете кнопку "Далее".
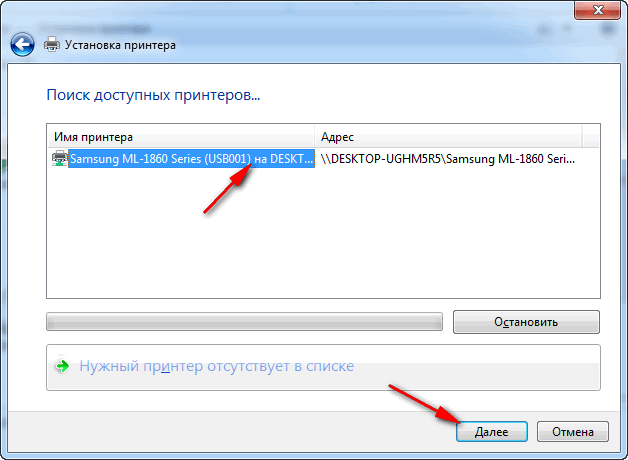
Поиск доступных принтеров
В следующем шаге Windows попытается подключиться и установить драйвера на принтер (если у вас современная ОС Windows 7, 8, 10 – то, как правило, драйвера ставятся автоматически, ничего до-устанавливать не требуется).
chistayrabota.ru/kak-dobavit-printer-v-spisok-printerov/
Встроенное средство Windows
Операционная система Виндовс имеет несколько встроенных инструментов, позволяющих работать с печатным оборудованием. Процесс установки принтера через штатную возможность был рассмотрен в статье об инсталляции драйверов, ссылка на которую указана в первом методе. Однако иногда такая функция не подходит и принтер не устанавливается. Тогда нужно воспользоваться инструментом «Добавление устройства». Через «Панель управления» перейдите в раздел «Устройства и принтеры», там нажмите на соответствующую кнопку и следуйте отобразившимся на экране инструкциям.
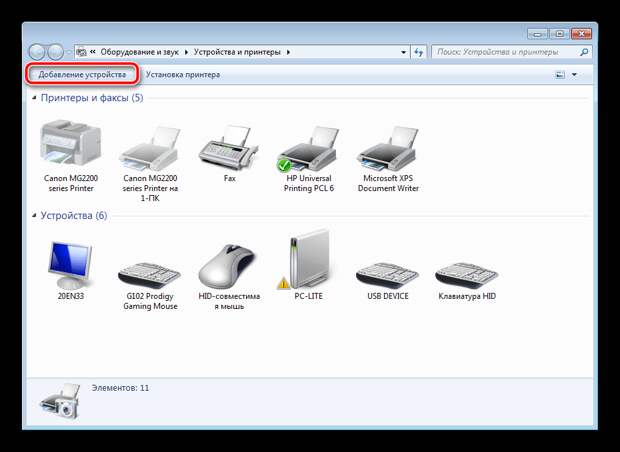
Добавление сетевых принтеров
Есть пользователи, состоящие в домашней или корпоративной рабочей группе, к которой подключено несколько компьютеров. Они могут не только взаимодействовать между собой, но и удаленно управлять периферийным девайсом, в нашем случае им является принтер. Чтобы добавить такое оборудование в список, потребуется включить общий доступ. О том, как это сделать, читайте в следующем материале.
Подробнее: /enabling-windows-7-printer-sharing/" rel="noopener noreferrer" target="_blank">Включение общего доступа к принтеру Windows 7
При возникновении трудностей и неполадок, связанных с этим процессом, воспользуйтесь вспомогательным руководством по ссылке ниже.
Подробнее: /failed-to-save-printer-settings-error-0x000006d9/" rel="noopener noreferrer" target="_blank">Решение проблемы с предоставлением общего доступа для принтера
Теперь на своем компьютере вы можете без проблем отыскать и добавить необходимый девайс. Разберем эту процедуру на примере программы /microsoft-word/" rel="noopener noreferrer" target="_blank">Microsoft Word:
- Через «Меню» откройте «Печать».
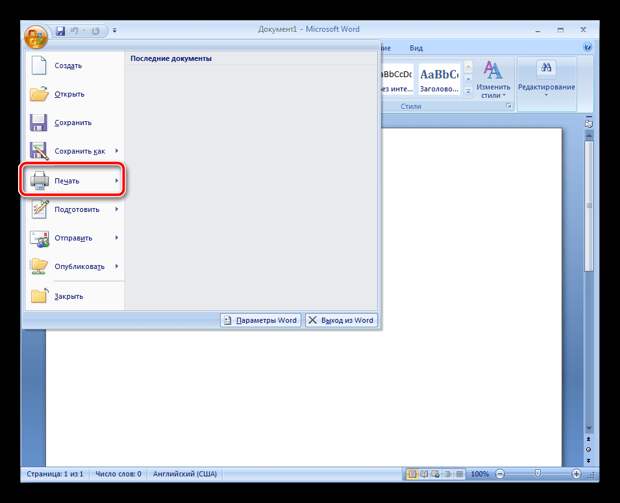
- Нажмите на кнопку «Найти принтер».
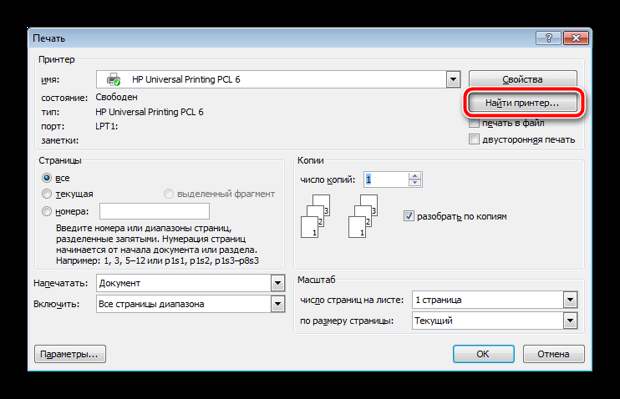
- Задайте его имя, расположение и место, где следует искать. По завершении сканирования просто укажите подходящий вариант, после чего он будет добавлен в список.
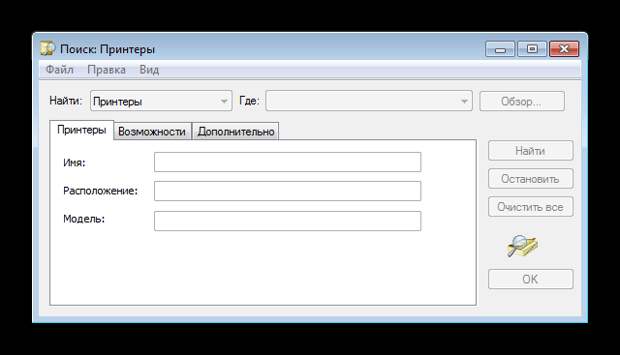
Иногда поиск в каталоге прерывается оповещением о недоступности службы Active Directory. Решается возникшая ошибка несколькими методами, каждый из которых будет полезен в определенных ситуациях. Все они разобраны в отдельной статье на нашем сайте.

Читайте также: /the-printer-does-not-work-active-directory-domain-services-are-not-available-now/#_4" rel="noopener noreferrer" target="_blank">Решение проблемы «Доменные службы Active Directory сейчас недоступны»
lumpics.ru/how-to-add-printer-to-printer-list/